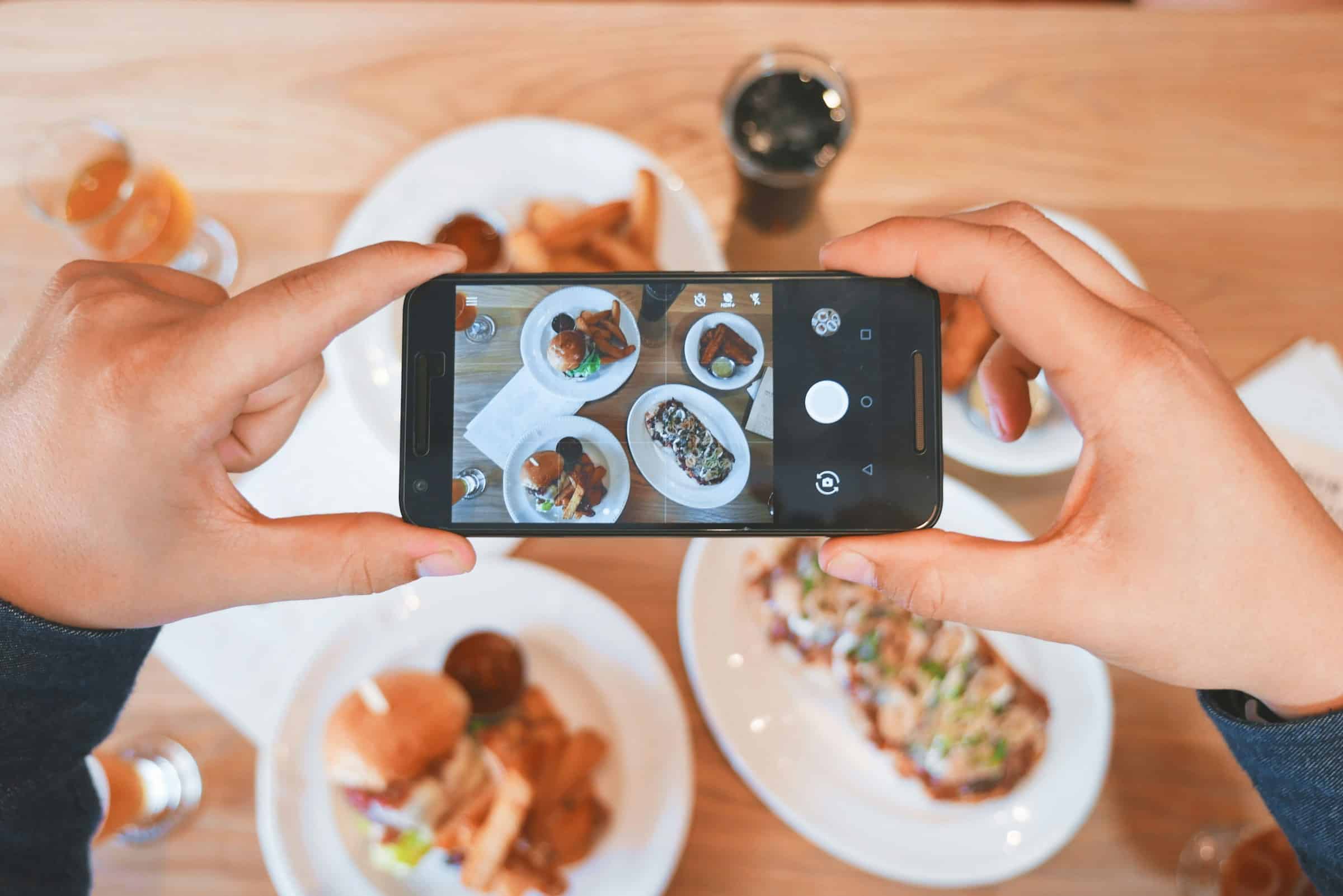
How to Configure Smart Home Security Cameras for Remote Access via Smartphone?
Ensuring your home's security is paramount, and today's technology makes it more accessible than ever. One effective way to protect your home is by installing smart security cameras. These devices offer real-time surveillance, remote access, and comprehensive video monitoring, all of which can be managed directly from your smartphone. In this article, we will walk you through the step-by-step process of setting up and configuring your smart home security cameras for remote access via your phone.
In the era of smart home devices, security cameras have evolved from simple recording gadgets to intelligent systems that provide an array of features. These include motion detection, night vision, two-way audio, and, most importantly, remote access. This allows homeowners to monitor their properties from anywhere in the world, directly through a smartphone app.
A découvrir également : What Are the Best Practices for Using Your Smartphone as a GPS Device During Road Trips?
Smart security cameras offer a layer of protection that traditional surveillance systems cannot match. Whether you are at work, on vacation, or simply away from home, remote access via your smartphone ensures you are always connected to your home's security system. This guide will cover everything you need to know to configure your smart home security cameras for remote access.
Choosing the Right Smart Security Camera
Before diving into the configuration process, selecting the appropriate security camera is crucial. Not all cameras are created equal, and different models offer varying features.
En parallèle : How to Use Your Smartphone to Monitor and Manage Smart Irrigation Systems?
Factors to Consider
- Resolution: High-definition cameras provide clearer images, making it easier to identify faces and details.
- Field of View: A wider field of view allows the camera to cover more area.
- Night Vision: Ensure the camera has night vision capabilities to monitor your home in low light conditions.
- Two-Way Audio: This feature allows you to communicate through the camera, which can be useful for interacting with visitors or deterring intruders.
- Cloud Storage vs. Local Storage: Decide whether you prefer storing your video footage on the cloud or locally via a memory card.
- Compatibility: Make sure the camera is compatible with your smartphone's operating system, whether it's Android or iOS.
Top Recommendations
Some reliable brands known for their quality smart security cameras include Arlo, Nest, Ring, and Wyze. These brands offer robust features that integrate seamlessly with smartphone apps, improving accessibility and convenience.
Setting Up Your Smart Security Camera
Once you have chosen the right camera, the next step is to set it up. While each brand might have specific instructions, the general process remains similar.
Unboxing and Initial Setup
Start by unboxing your smart security camera. Inside, you will typically find the camera, power adapter, mounting hardware, and a user manual. Follow these steps to begin:
- Power On: Connect your camera to a power source using the provided adapter.
- Download the App: Most smart cameras come with an accompanying app. Download this app on your smartphone from the App Store or Google Play Store.
- Create an Account: Open the app and create a new account. If you already have an account, log in using your credentials.
- Add Device: Within the app, locate the option to add a new device. This will usually involve scanning a QR code on the camera or entering a unique code provided in the user manual.
Connecting to the Internet
A stable internet connection is essential for remote access. Follow these steps to connect your camera to your Wi-Fi network:
- Wi-Fi Settings: Navigate to the Wi-Fi settings within the app.
- Select Network: Choose your home Wi-Fi network from the list of available networks.
- Enter Password: Enter your Wi-Fi network password to connect the camera.
- Confirmation: Wait for a confirmation that the camera has successfully connected to your network.
Configuring Settings
After your camera is connected to the internet, it is crucial to configure the settings to suit your preferences.
- Motion Detection: Set up motion detection zones to avoid false alarms. Adjust the sensitivity levels as needed.
- Video Quality: Choose the desired video resolution. Higher resolutions offer clearer images but may consume more bandwidth.
- Notifications: Enable push notifications on your smartphone to receive alerts for any detected motion or activities.
- Privacy Settings: Configure privacy settings to ensure your video feeds are secure and accessible only to authorized users.
Accessing Your Camera Remotely
With your camera set up and connected to the internet, you can now access it remotely via your smartphone. This is where the true power of smart security cameras shines.
Logging Into the App
Open the app on your smartphone and log in using your credentials. You should see a live feed from your camera on the home screen. Most apps also offer various controls, such as zooming, panning, and two-way communication.
Viewing Live and Recorded Footage
You can view live footage from your camera at any time. Additionally, most apps allow you to access and playback recorded videos. This is particularly useful if you need to review past events or incidents.
Using Remote Features
Smart security cameras offer numerous remote features that enhance your home's security:
- Two-Way Audio: Communicate with anyone near the camera through your smartphone. This is useful for interacting with visitors or scaring away intruders.
- Remote Pan and Tilt: Some cameras allow you to remotely adjust the camera's view by panning or tilting it.
- Snapshot and Recording: Capture snapshots or record videos directly from the live feed using the app.
- Arm/Disarm System: Control when the camera is actively monitoring or when it is in a standby mode.
Troubleshooting Common Issues
While smart security cameras are designed to be user-friendly, you may encounter some common issues during setup or usage. Here are some solutions:
Connectivity Issues
If your camera has trouble connecting to Wi-Fi:
- Check Signal Strength: Ensure your camera is within range of your Wi-Fi router.
- Reboot Router: Sometimes, restarting your router can resolve connectivity issues.
- Update Firmware: Ensure your camera's firmware is up to date. Manufacturers often release updates to improve connectivity and performance.
App Crashes or Freezes
If the app crashes or freezes:
- Reinstall App: Uninstall the app and reinstall it from the App Store or Google Play Store.
- Clear Cache: Clear the app's cache from your phone's settings to fix potential issues.
- Contact Support: If the problem persists, contact the camera manufacturer's customer support for assistance.
Poor Video Quality
If the video quality is poor:
- Adjust Settings: Change the video resolution settings within the app.
- Check Internet Speed: Ensure your internet speed is sufficient for streaming high-definition video. You may need to upgrade your internet plan if necessary.
- Clean Lens: Regularly clean the camera lens to avoid blurry or obstructed images.
Configuring smart home security cameras for remote access via your smartphone may seem daunting, but by following these steps, you can ensure your home is well-protected. From selecting the right camera to setting it up and troubleshooting common issues, this guide provides all the information you need for a seamless experience.
By integrating smart security cameras with your phone, you gain peace of mind knowing you can monitor your home from anywhere. Keep your family and property safe by staying connected and always aware of what's happening at home. Smart security cameras offer a reliable and convenient way to enhance your home's security, making it easier than ever to keep an eye on what matters most.
